
Bukankah menyebalkan apabila kita tidak dapat melihat sesuatu seperti apa yang seharusnya? Sebagai contoh adalah warna yang tampil pada monitor komputer. Diakibatkan terdapat jenis layar yang berbeda-beda sehingga itu berpengaruh terhadap hasil warna yang ditampilkan.
Mungkin jika layar terlalu cerah, itu masih bisa diakali dengan suatu program, tapi berbeda jika layar agak kuning. Tentunya ini kurang nyaman untuk digunakan oleh beberapa orang, salah satunya adalah desainer, sebab tak bisa melihat hasil warna dengan benar. Jadi ketika melihat warna putih, seolah itu tidak benar-benar putih.
Ada beberapa cara yang bisa kamu lakukan untuk mengatasi layar kuning tersebut, dan ini tidak membutuhkan program tambahan. dan hanya perlu menyetel langsung dari pengaturan di Windows. Silakan lakukan mulai dari cara yang pertama.
1. Mematikan Fitur Night Light pada Windows
Siapa tahu kamu tidak sadar telah mengaktifkan fitur Night Light sehingga layar menjadi agak kuning atau bahkan sangat kuning meski sudah di-restart berkali-kali. Dan tentunya fitur tersebut masih dapat dimatikan melalui pengaturan.
Caranya sangat mudah, cukup klik kanan pada desktop dan kemudian pilih menu Display Settings. Lalu pada opsi Night Light, silakan matikan seperti biasa. Dan saat itu juga layar akan berubah menjadi putih kembali.
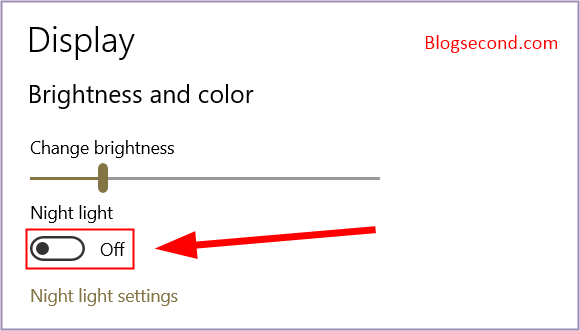
2. Mematikan Fitur Blue Light Shield (Jika Ada)
Ketahui sebelumnya bahwa fitur Blue Light Shield pada dasarnya tidak sediakan langsung oleh Windows, namun di beberapa laptop telah terpasang program yang dapat mengatur fitur tersebut. Salah satunya adalah di laptop Acer yang bisa diaktifkan melalui program bernama Quick Access
Dengan menonaktifkan fitur Blue Light Shield, pasti layar akan langsung kembali normal. Ini hampir sama layaknya Night Light, hanya saja kali ini diatur melalui suatu program dan tidak langsung dari Windows.
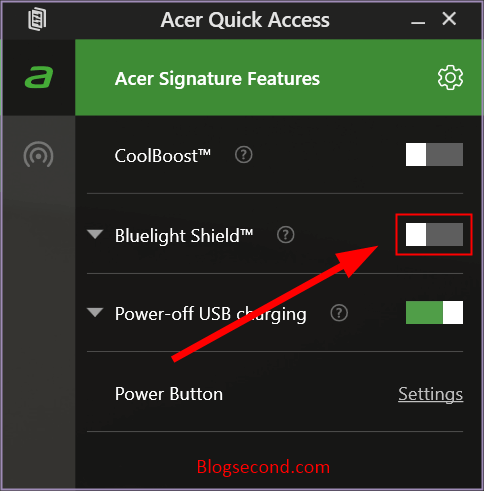
3. Memperbarui Driver Grafis
Cobalah untuk mengecek pembaruan terhadap driver grafis saat ini. Jika memang ada, silakan langsung untuk diperbarui. Biasanya dengan memperbarui driver akan dapat menyelesaikan masalah sebelumnya.
Jangan lupa untuk menyetel ulang pengaturan warna pada setelan grafis, karena memungkinkan sebelumnya melakukan kekliruan ketika mengatur semacam Hue atau Saturation pada setelan tersebut.
4. Melakukan Kalibrasi Warna
Windows menyediakan fitur untuk melakukan kalibrasi manual terhadap warna. Disini kamu bisa mengatur warna sesuai yang kamu harapkan, baik itu dari kecerahan, kontras, dan lain sebagainya. Itu bisa dilakukan cepat dan mudah.
Cukup klik tombol Search dan ketik Calibrate Display Color. Lalu tekan ENTER dan ikuti petunjuknya hingga selesai. Disana kamu hanya akan diminta untuk memilih suatu gambar paling terbaik sesuai pandangan, jadi secara keseluruhan in akan aman.
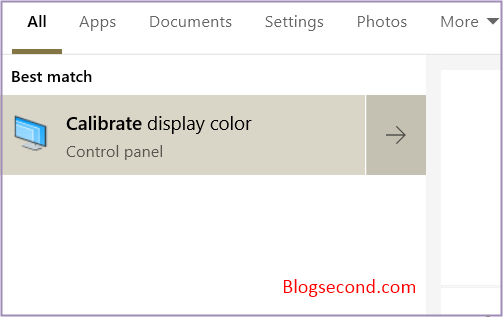
5. Mengatur pada Color Management
Cara terakhir yang bisa kamu lakukan untuk mengatasi layar kuning adalah mengatur secara manual pada Color Management. Namun gunakan cara ini apabila tidak ada satu cara pun yang berhasil dari ke-empat diatas.
Untuk melakukannya, silakan klik Search lalu ketik Color Management dan ENTER. Kemudian centang pada opsi Use my setting for this device, dilanjutkan menekan tombol Add dan pada bagian ICC Profiles, pilih sebagai sRGB IEC….
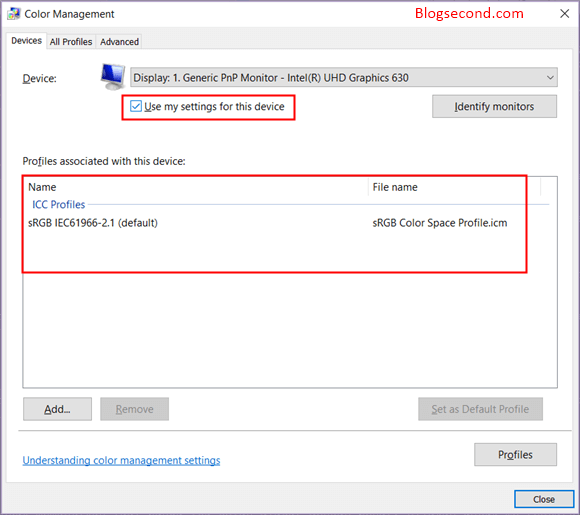
Selesai, untuk memastikan lagi bahwa itu telah diatur dengan benar, silakan untuk me-restart. Pada banyak komputer dan laptop cara ini berhasil dan bisa menghilangkan efek kuning pada layar. Tak ada salahnya untuk dicoba, lagipula ini juga tidak beresiko.
Baca juga: Cara Mengatur Kecerahan Layar pada Semua HP Android
Sudahkah kamu menemukan cara mana yang bisa mengatasi masalah layar kuning? Sebenarnya layar kuning itu bagus untuk mata ketimbang layar biru karena tidak menimbulkan efek kantuk ketika menggunakan komputer pada jangka waktu lama. Intinya cocok untuk para gamers, tapi tidak cocok untuk seseorang yang mendesain sesuatu, karena hasilnya ketik di-print akan berbeda.
Semoga bermanfaat dan Selamat mencoba
6 comments
Trima kasih gan, cara pertama langsung berhasil
Makasih kak, cara pertama langsung berhasil. Kirain pen display saya rusak. Mana baru beli beberapa bulan… Mahal pula (Untuk saya). Sukses terus
Terima kasih kak, awalnya saya panik kirain lcd nya rusak :”
Ternyata saya baru ingat tadi siang saya coba2 fitur night. Untung lihat blog nya kakak 🙂
makasih bang laptop saya jadi gk warna kuning lagi XD
Terimakasih banyak. Laptop saya jadi enak di lihat lagi. Pake cara yg paling terakhir, ??? semoga sehat selalu buat kaka. Terimakasi
mantab kak ??cara ke 5 berhasil
makasi banyak kak, sukses terus..