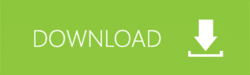Photoshop adalah sebuah program untuk mengedit foto terbaik sepanjang masa yang memiliki banyak sekali fitur didalamnya dan selalu terdapat perbaruan untuk penambahan didalamnya. Banyak sekali orang yang menggunakan Photoshop ini karena mudah untuk digunakan serta hasil akhirnya yang memuaskan. Ditambah saat ini sudah banyak sekali orang yang menjual karya mereka dalam bentuk PSD dan pengguna yang membelinya bisa mengalihkannya ulang dan cukup mengganti objek dalamnya saja seperti gambar, teks, dan lain-lain.
Selain hanya sebuah file PSD saja, pada Photoshop juga disediakan fitur untuk membuat sebuah action yang nantinya projek tersebut bisa dibuat ulang dan disimpan pada file dengan format ATN. Kebanyakan orang yang belum mengerti Photoshop Action pastilah tidak akan tahu cara penggunaannya yang benar, tapi banyaknya orang yang menjual action tersebut telah memberikan bantuan panduan didalamnya.
Sebenarnya sangatlah mudah menggunakan action yang ada pada Photoshop dan yang perlu dimengerti jika sehabis membelinya, adalah nama layer untuk mengeksekusi foto pertama kalinya. Jadi untuk beberapa jenis action kebanyakan yang dijual, menggunakan layer bernama brush lalu pengguna bisa mewarnai pada sekitar area yang dipilih dan tahap terakhir cukup menjalankannya saja. Berikut ini cara lengkapnya dan tentunya paling sederhana, silahkan simak dibawah ini.
-
Pertama – tama pastikan telah memiliki file action Photoshop. Jika didalamnya terdapat file dengan format ABR, berarti itu adalah Brush yang perlu dipasang terlebih dahulu. Untuk memasangnya cukup buka file ABR tersebut dari Photoshop.

-
File brush tidak selalu ada pada file action dan hanya terkadang ada. Jadi apabila file brush sudah dipasang, selanjutnya siapkan gambar mana yang akan dijadikan objek action pada Photohsop. Lalu pada samping menu layer, channel dan paths, silahkan klik tombol Opsi dilanjutkan menekan menu Layer Panel Option dan atur seperti ini.

-
Tetap jadikan gambar objek tadi sebagai background, lalu buat layer baru bernama brush, dan setelah itu warnai gambar yang akan difokuskan kepada action. Pada contoh ini Saya menggunkaan warna merah untuk mengasirnya, seperti ini.

-
Setelah itu silahkan menuju pada bagian Action dengan cara klik ALT+F9. Pada bagian ini, klik Opsi dan pilih Load action, disini cukup pilih file dengan format ATN tadi.

-
Tahap terakhir, untuk menjalankannya, cukup pilih nama actionnya dan klik tombol sejenis Play yang ada pada window Action saat ini, Waktu yang dibutuhkan tergantung banyaknya tugas dari action, jadi cukup tunggu hingga selesai.

-
Berikut ini contoh hasil nantinya.

Cara diatas adalah cara yang paling sederhana dan hanya untuk file action sederhana atau dengan maksud tidak memiliki fungsi khusus didalamnya. Karena jika pada jenis action yang lebih advanced, pada suatu interval akan disuruh untuk memilih, mengasir objek, atau menyimpan suatu file yang akan digunakan nantinya. Tapi untuk jenis action yang sederhana seperti menambah efek api atau asap misalnya, cara diatas bisa digunakan dengan baik.
Pengguna bisa mencari file action secara gratis pada Google dan disini Saya juga membagikan file action yang bisa digunakan sebagai percobaan cara diatas, perlu diketahui bahwa file action yang Saya bagikan ini adalah gratis dan Saya dapatkan pada web penyedia action Photoshop gratis. Untuk mengunduhnya silahkan klik banner dibawah ini.
Semoga bermanfaat dan Selamat mencoba